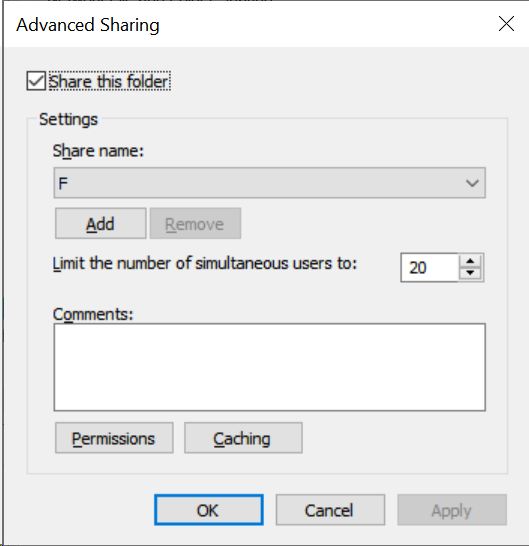Using the Same Lightroom Catalog Across Multiple Devices
Want to not be locked into your main desktop for your Lightroom editing? Maybe you’d just like to sit on your couch and casually edit while watching The Office for the 100th time or just have access to your catalog from anywhere. Luckily, you have a few options to do exactly that.
Option 1: Adobe Cloud
This is the easiest approach and can work from multiple devices including Lightroom Mobile. Load up Lightroom Classic on your main computer and import your photos to a collection then sync them. You can sync on import or after importing. This method does not count against your quota and can only sync Lightroom Classic to Lightroom CC or Mobile and vice versa. You cannot sync from one Lightroom Classic to another using this method (that’s option 2 below). If you upload your photos to Lightroom CC or Mobile and sync then it will count against your quota!
Before importing, make sure syncing is enabled by checking the cloud icon in the upper right. If it’s not syncing, just click on Start Syncing to begin the cloud sync. Here, you will also be able to see your cloud storage quota. Once again, syncing a collection from Lightroom Classic will not count against your cloud storage but if you upload photos through Lightroom CC or Lightroom Mobile it will count against quota. Lightroom Classic will simply sync Smart Previews and not the full resolution but any edits you do on other devices will sync back here. The Smart Previews are more than enough for social media posting like Instagram.
On the Import screen, create a new collection on the right side and make sure to check Sync with Lightroom under Options. This will upload your photos as Smart Previews to the cloud once importing is complete and the photos are in your catalog. To sync your collection after importing, right click on the collection in your Library and select Sync with Lightroom.
After your photos sync with Adobe Cloud, you can open Lightroom CC or Lightroom Mobile on any of your devices. It will sync the collection as an album. Any edits, ratings, or flagging you do will be sync’d back to Lightroom Classic. This is a fantastic way to make your workflow easier. Sitting on the couch and culling with my Samsung Tab S7+ is much more relaxing than being locked to my desktop. I can also edit on the go (whether traveling or somewhere besides my home). Once my collection is sync’d to my tablet, I can still work on the photos offline. When my tablet gets connected to the internet, it will sync my changes back to Lightroom Classic.
Option 2: Lightroom Classic Catalog Sharing
This process is more about needing the full power of Lightroom Classic and the option to open in Photoshop away from your main computer. This works best on the same network as your catalog but can work outside your home if you set up a VPN tunnel to your home network.
With this method, Lightroom Classic can ONLY be open on one computer at a time. If you try opening Lightroom Classic on both computers, it will result in an error or possibly corrupt your catalog (always have a backup!).
Setting up
First, make sure your catalog file and photos are stored on a shared drive or folder. This can be a secondary hard drive or a cloud service like OneDrive. The point is we need to mimic the paths exactly on both computers. I keep my catalog file on OneDrive but my photos are stored on a secondary hard drive on my desktop PC.
The drive letter for my photo hard drive is F:\. This is important. Next, set up this hard drive to be shared. In Windows 10, open File Explorer and go to This PC, right click the hard drive and select Properties, then click on the Sharing tab, finally click on Advanced Sharing (you will need to have admin rights to do this). Check the box for Share this folder then click on Permissions on the bottom. Make sure your account (and/or any accounts required) have full access to the hard drive. Click OK once done and OK again in the Hard Drive Properties window.
Now that your hard drive is being shared with the proper permissions, go to your laptop and map this folder. Make sure you are logging in with the same credentials as permissioned the shared drive to.
In File Explorer, click on the Computer tab up top and click Map Network Drive. In the map drive dialog, select the same drive letter as the hard drive on your main PC (ex. if the secondary hard drive is F: then select F: here). For the folder, you need the hostname of your main desktop (on WIndows, open a command prompt and type hostname). You will need to replace the words hostname with your desktop’s hostname and f with the drive letter from your main desktop: \\hostname\f
Make sure Reconnect at sign-in is checked. When clicking finish, it may ask for username and password. Just put your account you use for signing in. If you sign in with a Microsoft account, it will be the email address you used.
Once this is set up, make sure Lightroom Classic is closed on your main desktop. When confirmed Lightroom is closed, go ahead and open Lightroom Classic on your laptop. Chances are Lightroom will load its default catalog. Just go to File > Open Catalog. Navigate to your newly mapped drive and open the catalog file. You should now see your catalog load up!
What I like to do on my laptop is to go into Lightroom Preferences and in the General tab change the Default Catalog to Prompt me when starting Lightroom. This way, if you are not home and traveling it will not try to load up your main catalog.